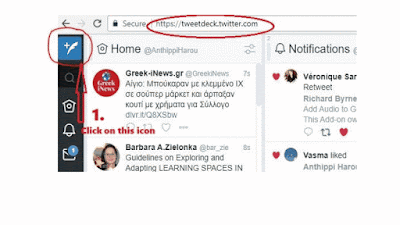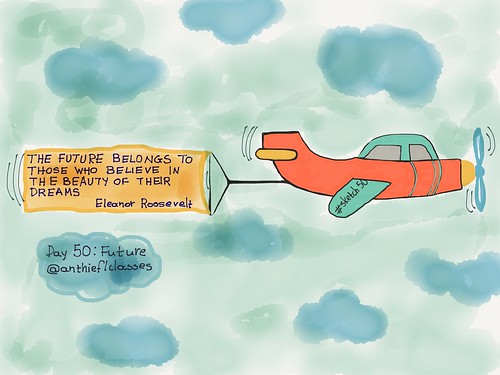The trigger for this blog post is
Vicki Den's question on twitter about the reasons I like
Writereader. As I could not limit my reply to a single tweet, I decided to write this post and explain why I've been blown away by this powerful app.
First of all, this app is extremely
easy to use both on the part of teachers and on the part of students. I just watched a tutorial on how to use Writereader and then introduced it to my students in our IWB classroom. I demonstrated the various features of the tool to my students and then we created a short
class book together.
 |
| Creating a class book in the IWB classroom |



Another reason I love this tool is that it is
user-friendly even for a person who is not tech-savvy. Teachers sign up for
free, create a class and a class code is automatically generated. Then they add students by simply entering the students' first name and a username for each of them.
A great advantage esp. for younger students is that they do not need to have an email account. Students simply enter their username and the class code the teacher provided them with when s/he created the class.
Writereader allows students to use
images in their books through a variety of options. It provides an amazing bank of free images which are interrelated under categories. These pictures can function as writing prompts for students to make up a story or produce any other type of coherent written or spoken discourse. Another option is to use the search tab to find a picture you like. This search engine is powered by Pixabay, which enables students to add images without violating copyright laws. Moreover, students can take a photo with the camera button that is embedded; finally, they can upload their own photos from their laptop or device.
Writereader also involves some more magic and that is the
audio recording button which allows students to record their voice very easily. Although students really enjoy this feature, for an EFL teacher this is tremendously functional as s/he can plan remedial work on stress, intonation or pronunciation student mistakes.
Students' creativity enhances with their opportunity to
add their text in the space provided for them and to add extra pages to enrich their books. At the same time, their writing skills are developed in an enjoyable way!
Teachers can watch their students' progress by clicking on the name of each student and reading or listening to their books, which are stored on the class bookshelf. They can edit the book or provide comments for the students to
edit the book themselves by making modifications or adding something. They can
print or download students' books as pdf files and they can get a
book link to share with friends and families. Below you can see a book created with Writereader, downloaded as a full-page pdf file and uploaded to ISSUU.
I always try to find attractive ways to motivate and engage my young EFL learners in learning.
Writereader has really excited them! It is a phenomenal tool which enhances students' imagination, boosts their literacy skills and engages them in a fun way! Get some useful advice about Writereader
here.